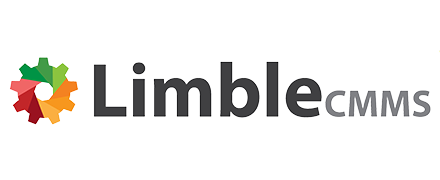HOMEOWNERS
Frequently Asked Questions
Login & Contact Information
-
How do I change my contact information in Pilera – email, address, phone, etc.?
After logging into Pilera, click on “View Profile” on the left side of the main dashboard. After clicking “View Profile” your contact information will populate. Find the “Edit” button which is in the middle/right side of the page. Edit the information as needed and be sure to click “Update Your Information”.
-
What happens if I forget my Pilera username and password?
Select the “Forgot Username or Password?” button, enter your email address and a reset link will be sent to you. If you have not received a password reset email within 5 minutes, first, check your spam/junk folder. If you are unable to find it there, please click here to connect with our Technical Support Specialist.
-
Where can I find the contact names of Board Members?
After logging into Pilera, click on “View Profile” on the left side of the main dashboard. After clicking “View Profile”, scroll down and on the right side of the page you will find the Board of Director listing.
-
How do I contact my Property Manager?
To contact your Property Manager, you will need to log into the resident portal – click here. The information is located on the navigation bar under “Your Information” and “Contacts”. Scroll down and on the right side there will be a listing of your management team. You can also send a message to your management team by clicking on “Contact & Support” and “Contact Management”
Account and Billing Information
-
How can I view my current account balance?
After logging into Pilera, your account balance is displayed on the main dashboard screen. You can also click “View Profile” on the main dashboard which is located on the left side just below your name, email and phone number. After clicking “View Profile” you will see your current balance on the right side of the page. By clicking “Details” you can view a detailed account payment history.
-
I have a question about my account or billing. How do I contact the management company?
After logging into Pilera, go to the middle of the main dashboard and find “Open Support Tickets”. Click on “View Details”. After clicking “View Details” you will find “Add Support Ticket” on the right side of the page. Fill out and submit the Support Ticket form and a billing representative will assist you.
-
What is my account number?
Your account number can be located on your coupon or statement. If you have opted out of receiving a coupon book or have not yet received it, please reach out to our Accounts Receivable Support Specialist, click here or 860.291.8777 x112 for further assistance.
-
My balance information does not look accurate. What does this mean?
If your balance does not look accurate, this could be due to a community transition. If so, we welcome you to the W&K family and ask for your patience during the next 4-6 weeks while we update your records from the prior management company. During this time, you will receive correspondence with account and payment information. If you see a balance with a negative or parenthesis, this means you have a credit.
If after the 4-6 week time frame has passed and you don’t see any change or have more questions, please reach out to our Accounts Receivable Support Specialist at click here or 860.291.8777 x112 for further assistance.
Making Payments
-
What options do I have to make a payment?
Online ACH Direct Debit, Credit Card, Check – USPS, Online Bill Pay.
-
Is there a fee associated with making a payment online?
When making a payment online you can see a list of the charges associated below depending on your association’s bank.
Alliance Bank
- Echeck (Checking or Saving account) is free of charge
- Debit or Credit Card is roughly 3% of total Payment amount
CIT Bank
- Echeck (Checking or Saving account) is free of charge
- Debit or Credit Card is roughly 3% of total Payment amount
Webster Bank
- Echeck (Checking or Saving account) is free of charge
*Credit and Debit card payments are not accepted
All Payments can be made online through the resident portal, please click here to log in if you wish to make a payment.
-
Do you accept electronic payments from owners for their dues?
W&K accepts many forms of electronic payment including E-check, Debit/Credit card and ACH payments. All payments must be in U.S. funds.
-
Can I make a payment by phone?
Payments cannot be made by phone. All payments must be made online or by check.
-
Do you accept checks and money orders?
Yes, we accept checks and money orders from any US banking institution. Foreign funds are not accepted.
When making a payment with a check or money order, please include a payment coupon. If you don’t have your payment coupon(s), please ensure your account number, which can be found on your coupon or statement, is listed on the payment method chosen by you.
If you are making a payment for multiple properties, separate payments are required to ensure that they are properly distributed. If payments are misapplied due to this occurrence, your account(s) may become delinquent and there may be fees associated with this error. These fees are hard cost to the community and will not be waived.
-
Who do I make payments payable to?
Payments must be made out to the name of the community association (i.e. “The Stags Leap HOA” would be the payee). Please DO NOT make payments payable to White & Katzman, Alliance Association Bank, CIT Bank, Webster Bank as your payment can be returned or cause a delay in processing which could make the account incur additional fees.
-
Where do I mail my payment(s)?
You can mail your payments to the P.O. Box below. Please make sure to verify the bank your association uses. This can be found on your coupons.
Alliance Bank
[Community Name]
c/o White and Katzman Processing Center
PO Box 95485
Las Vegas, NV 89193 – 5485
CIT Bank
[Community Name]
c/o White and Katzman Processing Center
P.O. Box 29194
Phoenix, AZ 85038-9194
Webster Bank
[Community Name]
c/o White and Katzman Processing Center
P.O. Box 1060 or P.O. Box 1499
Hartford, CT 06143 or 06144 (respectively)
When mailing payments, ensure you allow proper timing for delivery. Payments are processed the same day received, not the postmark date. The recommended time for mailing and processing is seven (7) business days before the due date to avoid additional charges. *Tax district payments are accepted by the post mark date.
-
Do I need a coupon to mail a payment?
Coupons are not required to make your payment, they are sent as a courtesy, to make the process as efficient as possible. When mailing your payment(s), please ensure to include your account number on the payment.
-
How long does it take for my payment to clear?
Payment processing times vary, depending on the payment method used. Payments can take up to 10 days business days to process and reflect on your bank statement. We recommend submitting payments at least seven (7) business days before the due date to avoid additional charges.
-
What address do I use to set up a payment through my bank’s bill pay?
When setting up a bill pay through your bank, you will use the information below, depending on the bank for your association.
Alliance Bank
[Community Name]
c/o White and Katzman Processing Center
PO Box 95485
Las Vegas, NV 89193 – 5485
Webster Bank
[Community Name]
c/o White and Katzman Processing Center
P.O. Box 1060 or P.O. Box 1499
Hartford, CT 06143 or 06144 (respectively)
CIT Bank
[Community Name]
c/o White and Katzman Processing Center
P.O. Box 29194
Phoenix, AZ 85038-9194
-
How do I edit and/or delete a recurring payment with Alliance Bank?
To edit your payment please click here to sign into your Alliance account. Once signed into your account, on the dashboard you have the ability to edit the amount, date and/or delete your payment.
When updating your account, please make the changes a minimum of five (5) business days before your next payment. This allows us time to process your request, otherwise you may still be charged.
If you have any difficulties making changes or deleting your account, please reach out to our Accounts Receivable Specialist at 860.291.8777 x112 or click here to email for further assistance.
-
How do I edit and/or delete a recurring payment with CIT Bank?
To edit your payment please click here to sign into your CIT account. Once signed into your account, click on the address you would like to edit and select “Add a Payment Schedule or Edit a Payment Schedule.”
When updating your account, please make the changes a minimum of five (5) business days before your next payment. This allows us time to process your request, otherwise you may still be charged.
If you have any difficulties making changes or deleting your account, please reach out to our Accounts Receivable Specialist at 860.291.8777 x112 or click here to email for further assistance.
-
How do I edit and/or delete a recurring payment with Webster Bank?
To edit your payment please click here to sign into your Webster account. Once signed into your account, click on the Automatic Payments tab, delete the schedule and create a new one to change the payment amount and/or date.
When updating your account, please make the changes a minimum of five (5) business days before your next payment. This allows us time to process your request, otherwise you may still be charged.
If you have any difficulties making changes or deleting your account, please reach out to our Accounts Receivable Specialist at 860.291.8777 x112 or click here to email for further assistance.
-
Do you accept foreign payments?
No, foreign payments are not accepted. All payments must be made from a US banking institution.
-
How do I make payments if I own multiple properties?
Separate transactions are required, regardless of the payment method/option you choose.
-
How do I make an account if I own multiple properties?
Alliance Bank
To add more than one property to your online account, please click here to sign into your Alliance Bank account. Once signed into your account, select My Properties and input the required information. To request the information needed, click here for setup instructions.
Webster Bank
To add more than one property to your online account, please click here to sign into your Webster Bank account. Once signed into your account, select Linked Accounts and input your unit number/zip code. To request the information needed, click here for setup instructions.
CIT Bank
To add more than one property to your online account, please click here to sign into your CIT Bank account. Once signed into your account, scroll to the bottom of the page, select Add a Property and input the required information. To request the information needed, click here for setup instructions
-
How do I set up automatic payments with the association?
W&K offers multiple ways to set up automatic payments and can be accessed utilizing the online portal or direct information given upon request. Please click here for instructions on how to sign up for online payments.
-
Is there a fee associated with setting up automatic payments (ACH)?
There is no fee for setting up automatic payments, unless you pay by debit or credit card.
Community Requests
-
How can I submit a work order request for Association repairs to my property or the common area?
After logging into Pilera, find the “Open Work Orders” square on the right side of the page. Click on “View Details” to open the work order page. After clicking “View Details” look for a button on the far-right side of the screen that says “Add Unit Work Order”.
Enter the description of the issue. Be sure to provide as much detail as possible, including specific location or area of concern. Pictures are encouraged and can be attached using the upload feature. Please submit separate requests for each individual item being reported if there is more than one.
-
How can I track the status of the work order and find out when it will be completed?
After logging into Pilera, find the “Open Work Orders” square on the right side of the page. Click on “View Details” to open the work order page. After clicking “View Details” the page will populate all the open work orders that you submitted. To track and inquire the status of an individual work order, locate the “I” button on the far right side of each request. Click the “I” button and a page will populate which details the specific work order including the date it was submitted and a description. Scroll down and on the right side of the page look for a blue button that says “Add Comment”.
Click on the “Add Comment” button and then type in your comment within the box and click “Submit”. Your comment will notify our office and we will respond with an update on your service request.
-
What if I have a question for my management team?
After logging into Pilera, find the “Contact Management” button on the middle/right side of the main dashboard. After you click on “Contact Management”, fill out the form and be sure to click the blue “Add” button located on the bottom, right side of the page.
Community Information
-
How do I see recent Association communications?
After logging into Pilera, find the “Your Information” button on the top of the navigation bar(top of the page). A drop-down menu will populate – click on “Messages”. After clicking on “Messages” you will be able to view all community messages. Enter the description of the issue. Be sure to provide as much detail as possible, including specific location or area of concern. Pictures are encouraged and can be attached using the upload feature. Please submit separate requests for each individual item being reported if there is more than one.
-
Where can I find my Association’s Governing Documents and/or Rules and Regulations?
After logging into Pilera, find the “Community” button on the top of the navigation bar (top of the page). A drop-down menu will populate – click on “Document Library”. After clicking on “Document Library” you will be able to view an archive of information such as Governing Documents, Rules and regulations and more. Click on the “Add Comment” button and then type in your comment within the box and click “Submit”. Your comment will notify our office and we will respond with an update on your service request.
Sales
-
I am selling my home. How can I order a resale package/or questionnaire from the Association?
Go to www.homewisedocs.com - This is a website that is designed to assist title companies, closing agents and owners to obtain the documents, certificates and forms needed to facilitate the sale of property.
To place an order: Please create a username and password on the site. Enter your full Association name and unit number. Please confirm the property address to go to the next page. Choose the “Resale Disclosure Documents for Resale” package for your buyer on the top of the document bundle list. This bundle contains the resale certificate and other documents for your buyer to review. You will pay for your order at the end with a credit card. Share your order by adding additional emails.
-
What does “your order has been placed” mean?
You will receive an order confirmation email notification that your order has been placed. This means our Resale Team has received your order. Your order will be prepared within the turnaround time requested.
-
Has my order been completed?
Once your order is completed, www.Homewisedocs.com will notify the parties shared in your order by email that your requested documents have been released. If an emergency were to arise and the documents are needed sooner than requested, please reach out to our Resales Team and we will do our best to assist in a timely manner. Please click here for more assistance.